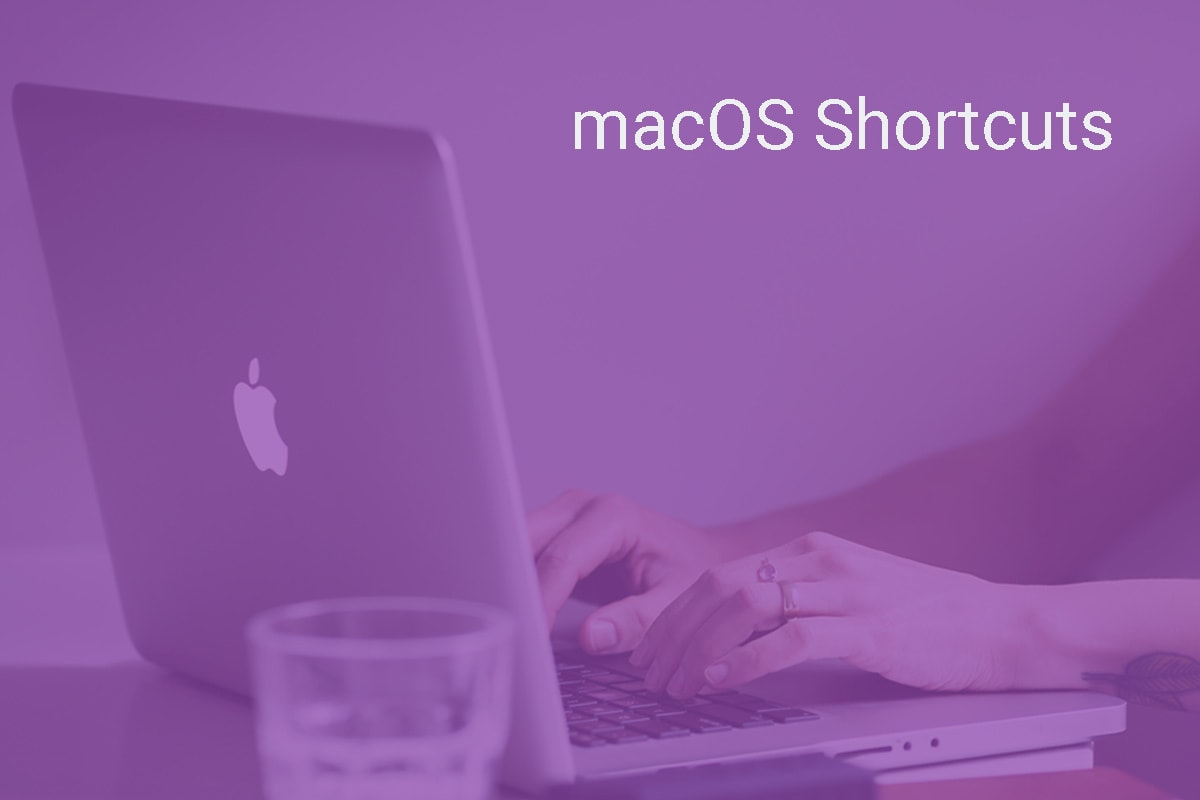Time is money and these Mac OS shortcuts will save you a ton of both.
I began using a Mac daily in 1997. I used them in school before then, however, I did not start using Mac OS daily until I was in college. The operating system has come a long way and I have started to feel a whole lot older since the days of OS 7. Anyway, back to the task at hand.
When Consonant Marketing takes on new (non-technical) SMB clients, we often provide Mac OS, a.k.a. “macOS” tutorials. We do this because it speeds up the entire process. As a result, our clients save time… and time is money. This post contains the same Mac OS shortcuts we teach in those sessions.
Hot Corners and Show Desktop
First, go to the Apple Menu. It is the little Apple logo in the upper left-hand corner of your screen. Click the Apple then click System Preferences. After System Preferences opens, click Desktop and Screen Saver. Click Screen Saver. Then, click the Hot Corners… button. Now, select the lower right corner and select “show desktop.” Finally, close the window and quit System Preferences.
Now that you enabled hot corners, you can drag your mouse to the bottom right corner of the screen to “show” the desktop. This action moves all your open windows out of the way and allows us to quickly drag and drop files to and from the desktop without closing anything. It is incredibly handy.
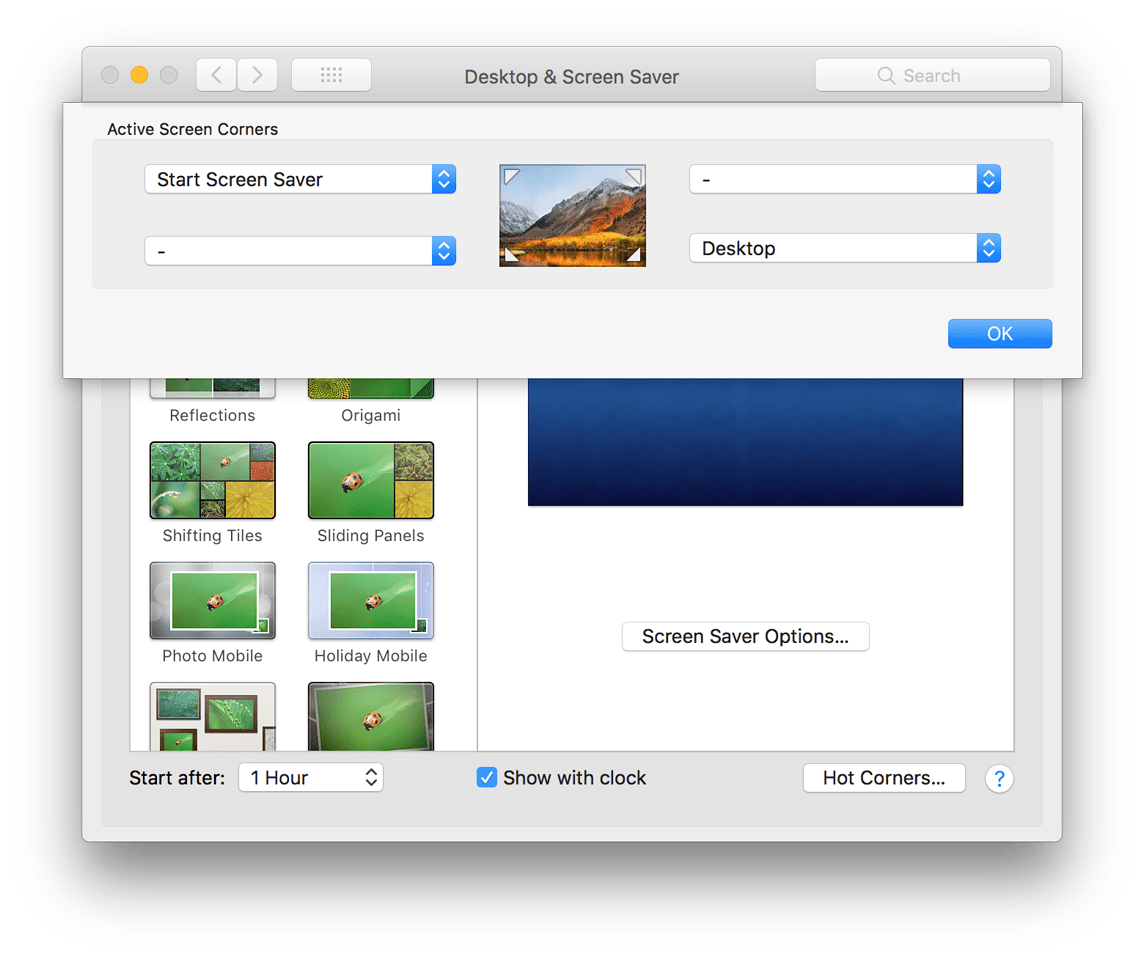
Apple Menu > System Preferences > Desktop & Screen Saver > Screen Saver > Hot Corners
Command ⌘ + Tab = Fast Application Switching
Hold ‘Command’ and tap the ‘Tab’ key. This tells Mac OS to cycle through open applications. Command + Tab is the fastest way to switch between two open apps on the small screens of MacBooks. Command + Tab is one of my favorite Mac OS shortcuts. It comes in second only to Spotlight which is referenced later in this post.
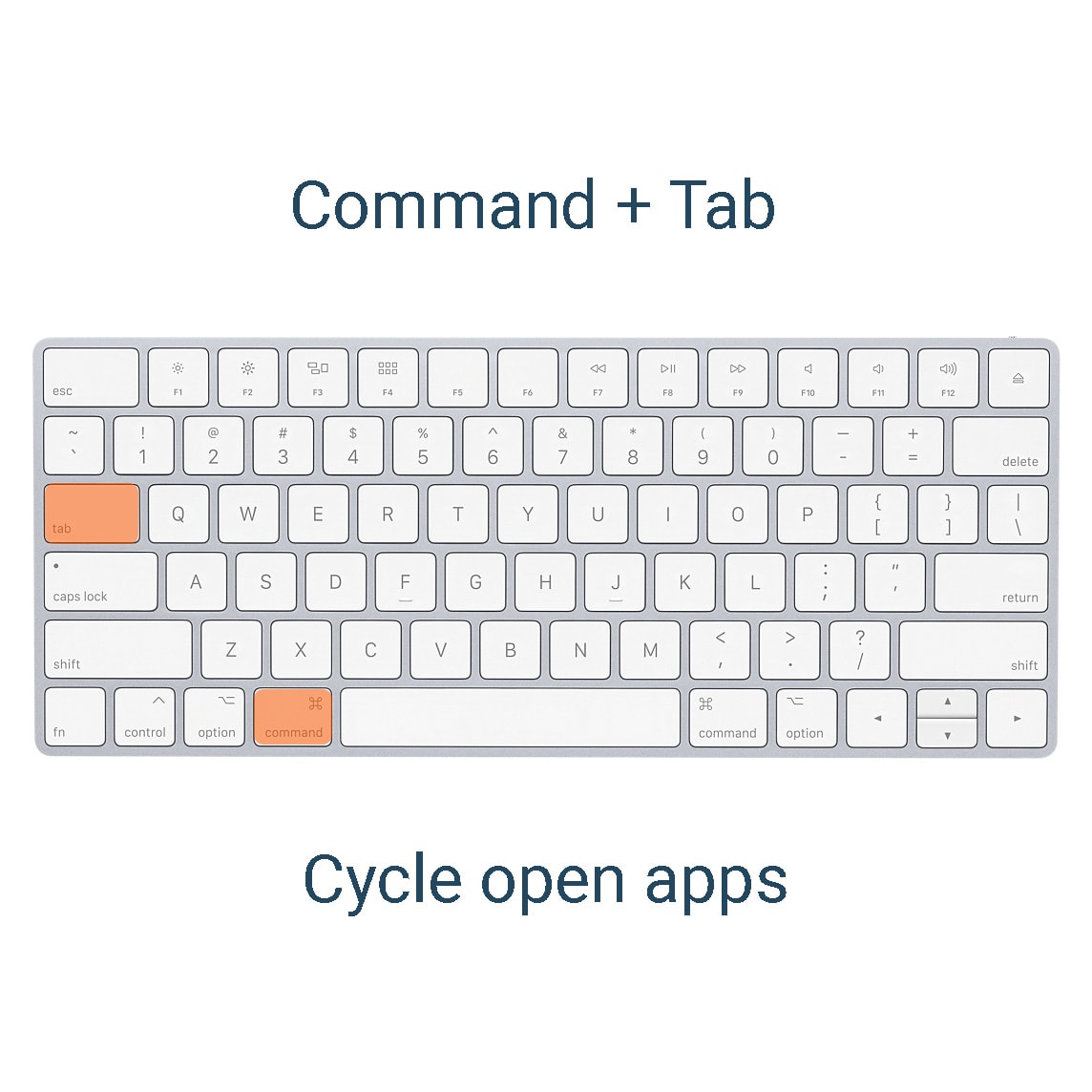
Hold Command and tap Tab to cycle through open applications
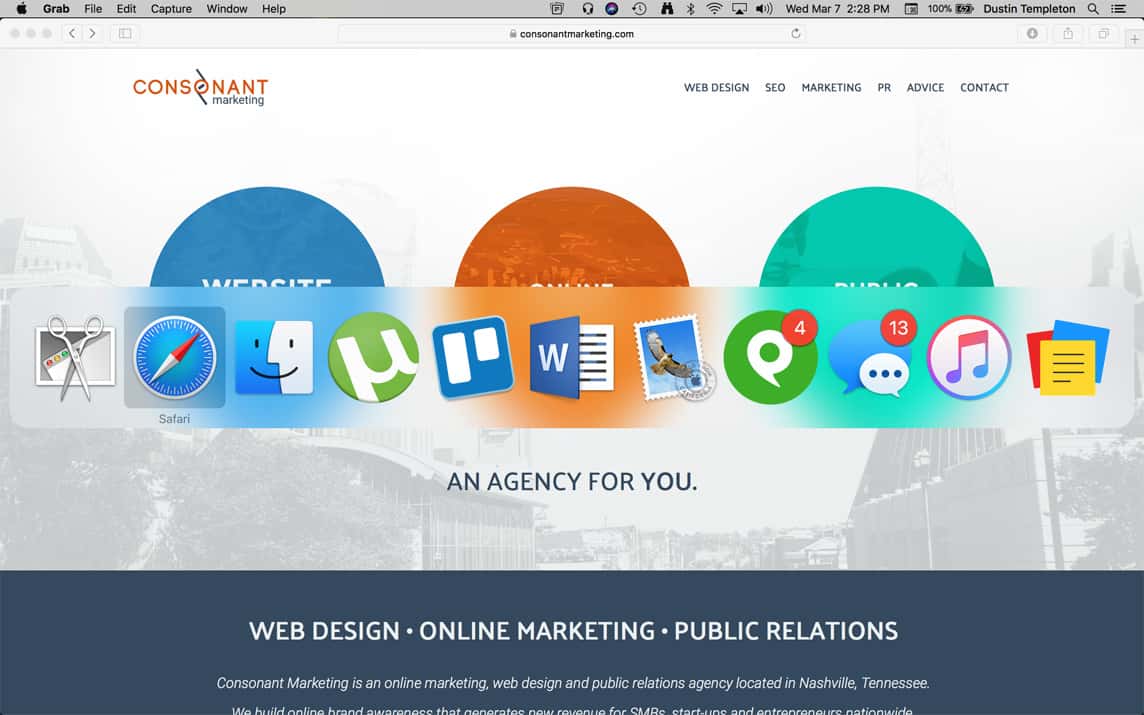
Preview: Command + Tab cycles through open applications
Command ⌘ + ` = Fast In-App Window Switching
Command + ` basically works the same as the Command + Tab Mac OS shortcut but instead cycles through windows within an open application. This one lost some popularity after the invention of browser tabs (new tab = Command + T) but it is still useful for people who do not use tabbed browsing.
Bonus: Use Control + Tab to cycle through open tabs.
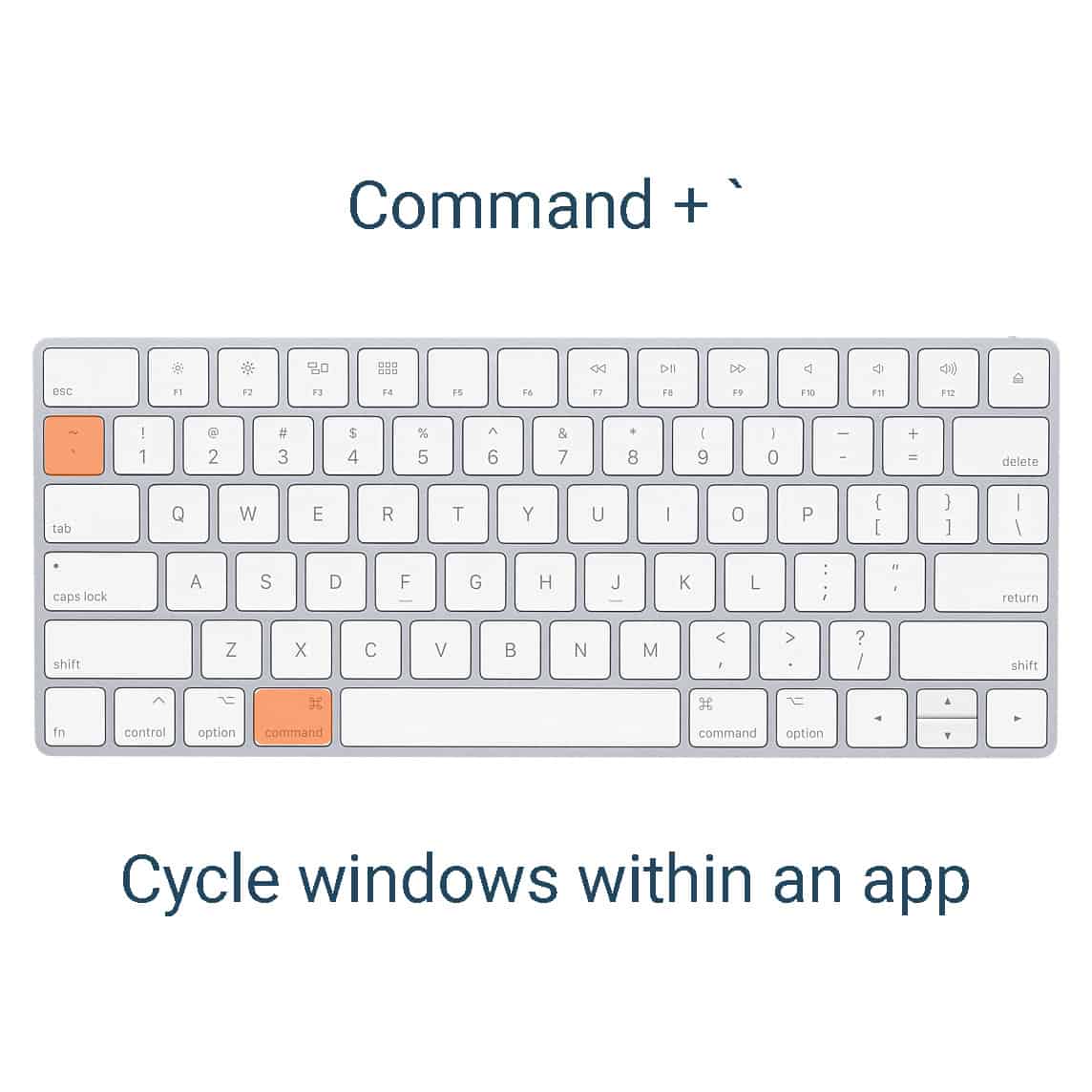
Hold Command and tap ` to cycle through open windows within applications
⌘ + Shift + 4 = Take a Screen Shot of a Selction
Hold Command + Shift + 4. This turns your curser into crosshairs. Now, select the area of the screen you want to capture. Click and drag to draw a rectangle. Let go of the mouse and a screen shot of the selection will save on your desktop. You can use the bottom right-hand hot corner shortcut to access it easily.
Bonus: Next, drag the screen shot onto Mail or Messages and Mac OS will create a new message with the screen shot attached. Go ahead. Try it. Then, send it to a friend.

Hold Command + Shift + 4 to change your mouse pointer into a screen capture target.
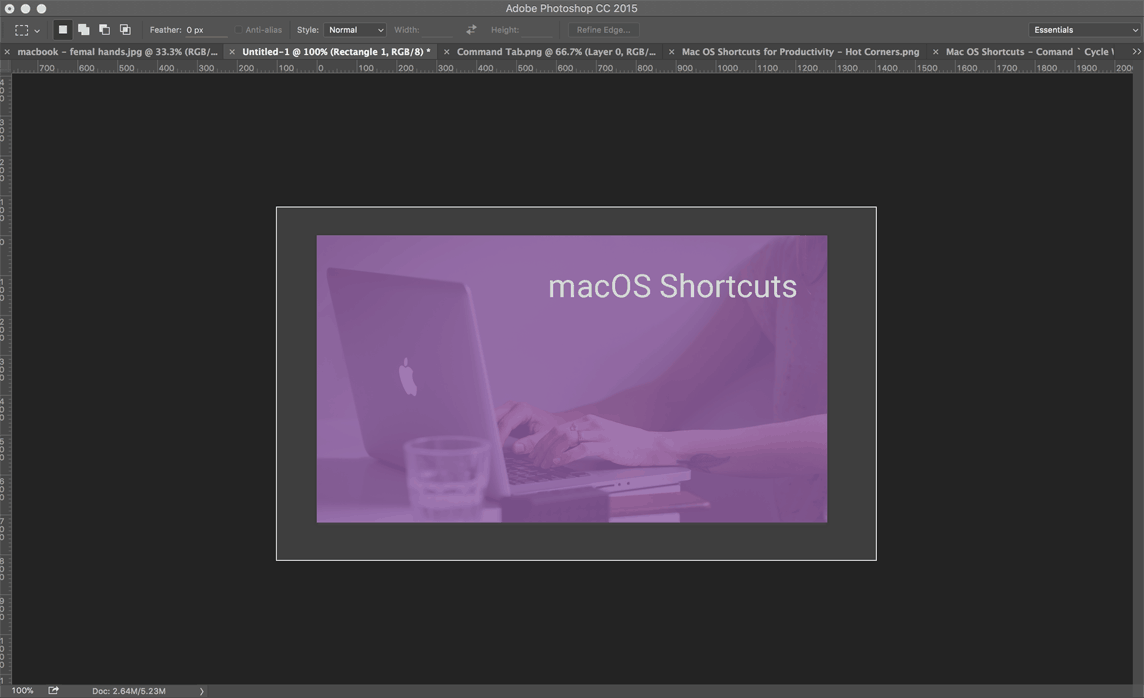
Hold Command + Shift + 4 to change your mouse pointer to a screen capture target. Then, select the area of the screen you want to capture.
Command ⌘ + Space Bar = Open Spotlight
Spotlight is Mac OS’ system-wide search feature. It first shipped with Mac OS 10.4 Tiger in April 2005. It was awesome then and it is obviously even better now. Today, Spotlight does a whole lot more than just search. Let’s take a look…
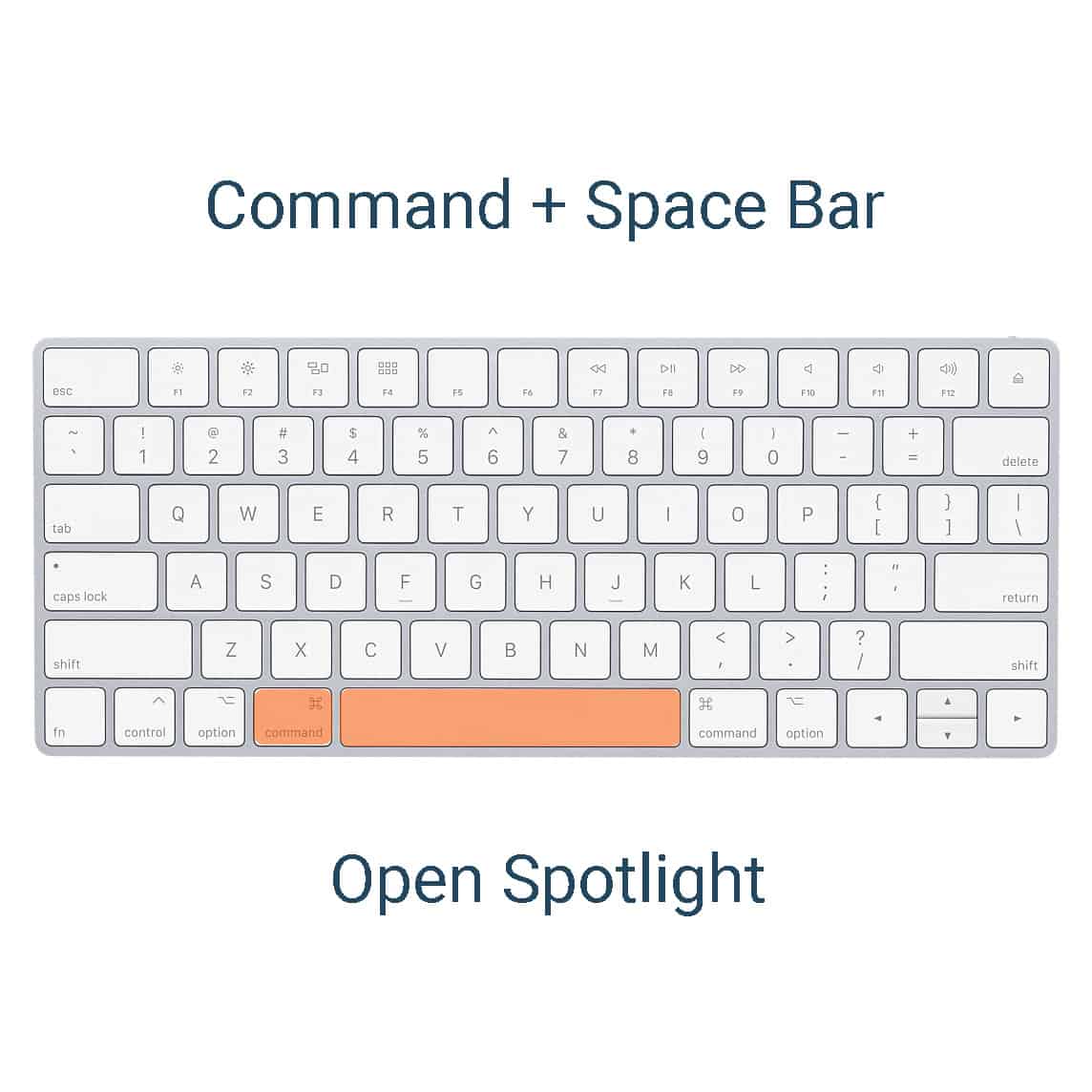
Press Command + Space Bar to launch Spotlight
Launch Applications with Spotlight
Learn this one. Seriously. Burn it into your brain because it will save you more time than anything else in this post. Command + Space, then begin typing the name of any application on your Mac. Press return after Spotlight returns the correct result and that app will open instantly. No clicking necessary.
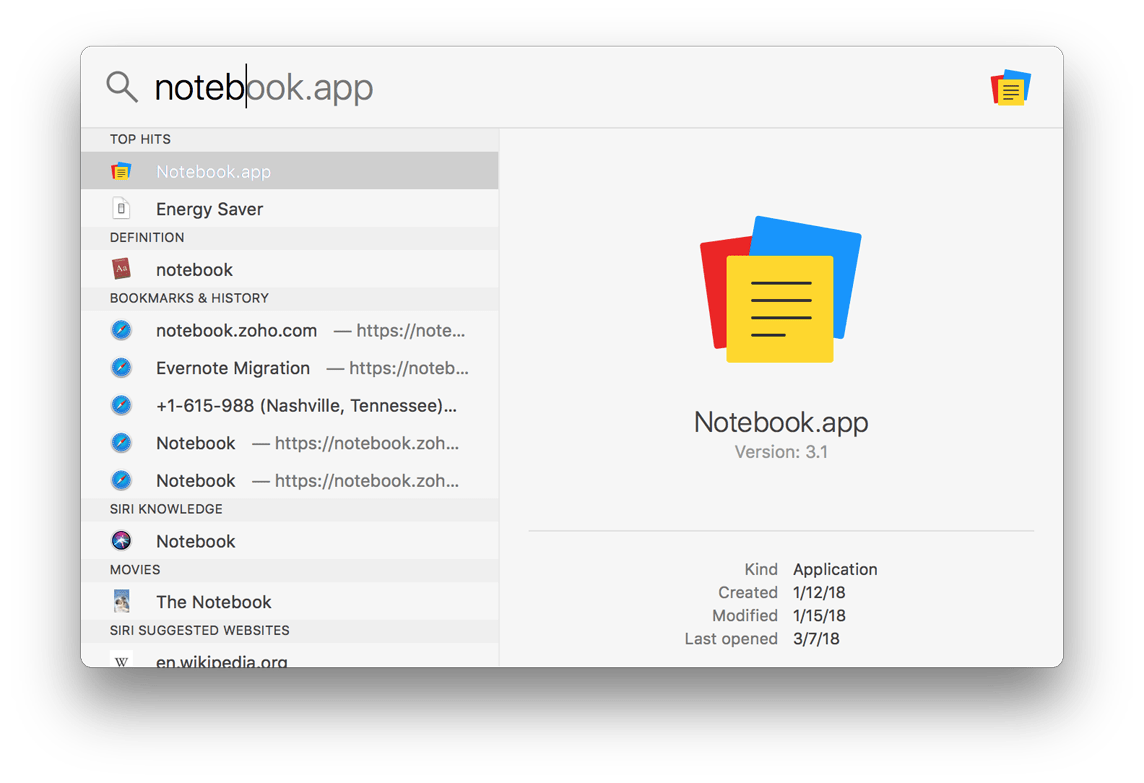
Type the name of an app while in Spotlight, then press return to launch it.
Use Spotlight as a Calculator
Another little-known fact about Spotlight is that it can be used as a calculator. Using Spotlight as a calculator eliminates the need to launch calculator apps. Try using the following symbols to make Spotlight do simple math:
+ (plus) = add
– (minus) = subtract
* (asterisk) = multiply
/ (backslash) = divide
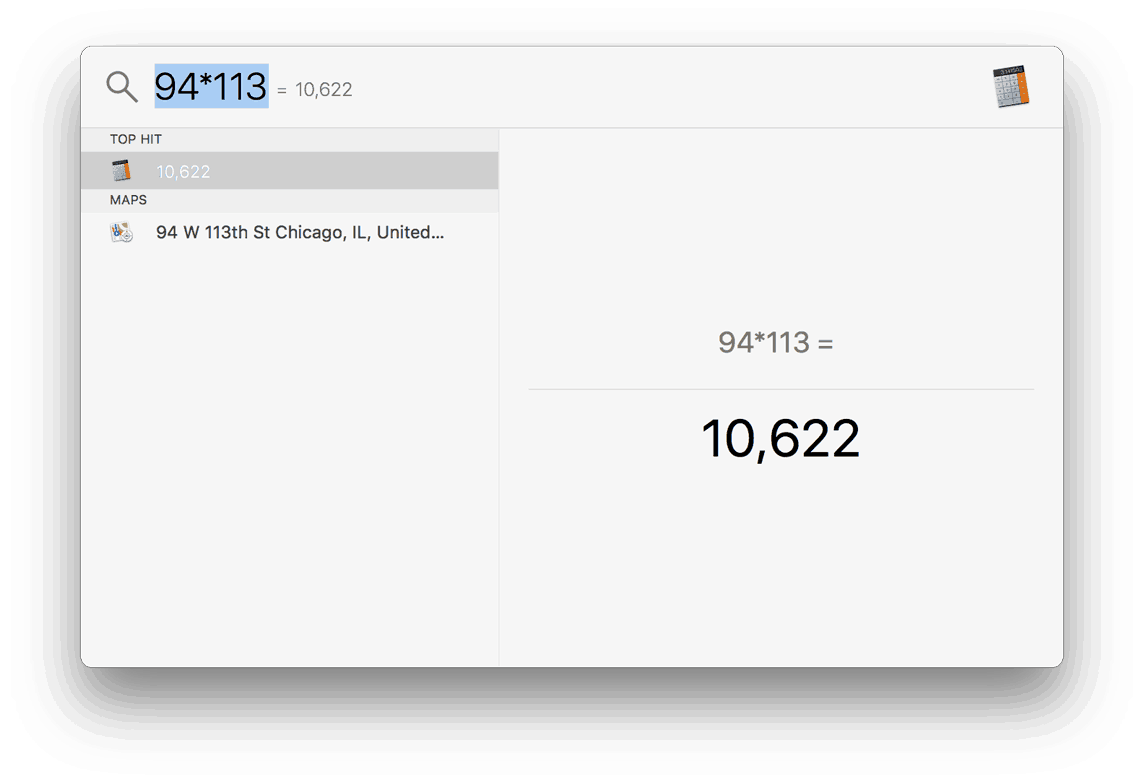
Use Spotlight to perform simple math without opening a calculator app.
Find Files with Spotlight
Spotlight was built for search so search is what it does best. Spotlight can search both your computer and the internet. As a result, you can use Spotlight to find documents, folders, songs, movies, websites or even check the weather. If you’re interested in an in-depth Spotlight tutorial check out Justin Pot’s post on How-To Geek.
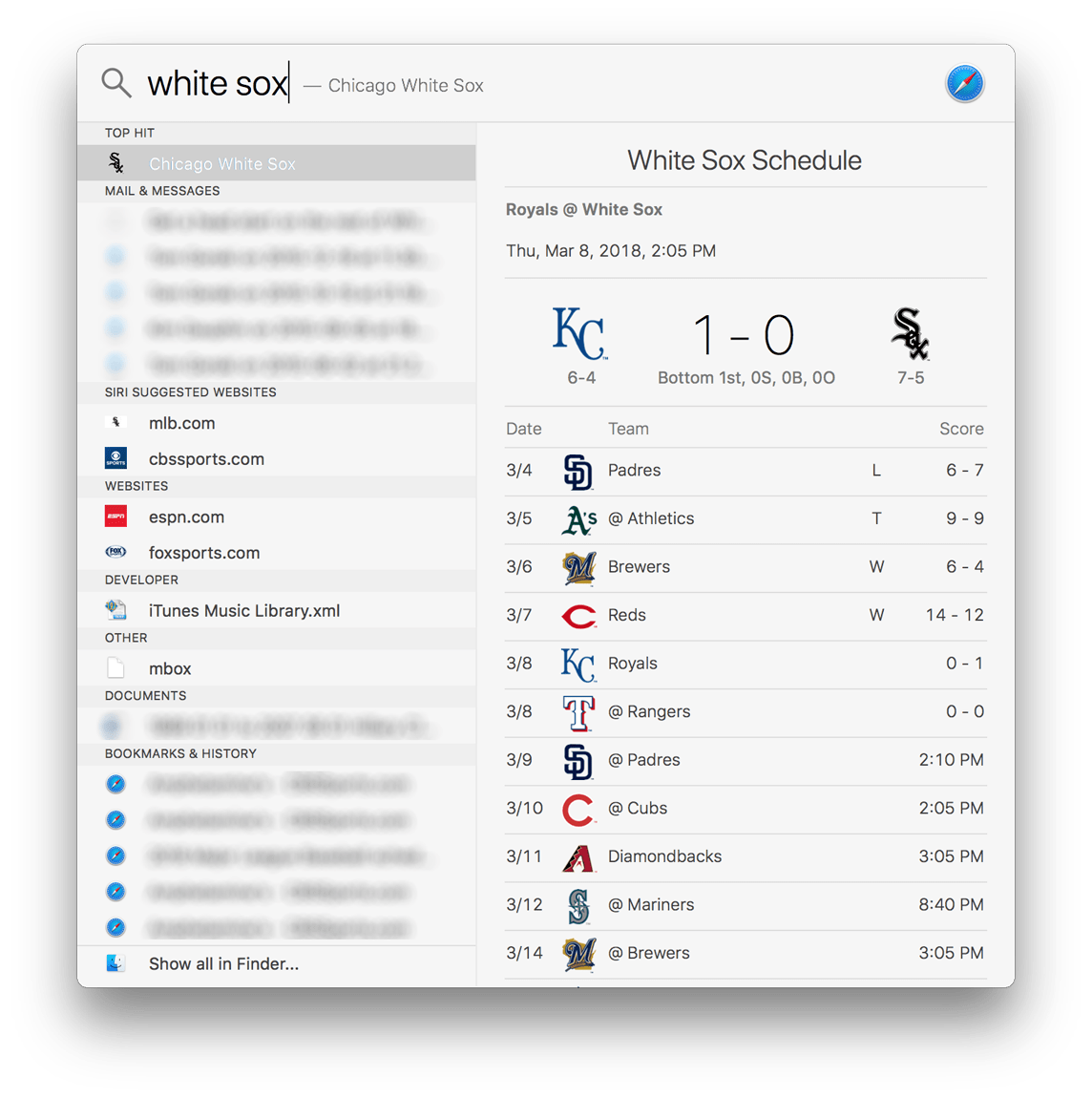
Use Spotlight to check the scores of your favorite teams.
Practice Makes Perfect
I strongly recommend practicing the Mac OS shortcuts in this post for a few days. At first, you will probably need a cheat sheet, but they will become second nature before you know it. Once the Mac OS shortcuts become part of your routine, you will not be able to live without them. As John Adams wrote, “practice makes perfect.”

Dustin Templeton is a digital marketing veteran and SMB consultant who works with business owners and entrepreneurs to maximize productivity and grow sales from the internet. Read his full bio here.